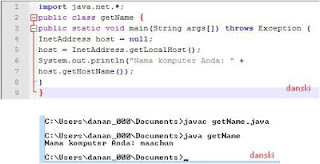Grid Computing (Komputasi Grid) adalah penggunaan sumber daya yang melibatkan banyak komputer yang terdistribusi dan terpisah secara geografis untuk memecahkan persoalan komputasi dalam skala besar.
Grid Computing adalah sebuah sistem komputasi terdistribusi, yang memungkinkan seluruh sumber daya (resource) dalam jaringan, seperti pemrosesan, bandwidth jaringan, dan kapasitas media penyimpan, membentuk sebuah sistem tunggal secara vitual. Seperti halnya pengguna internet yang mengakses berbagai situs web dan menggunakan berbagai protokol seakan-akan dalam sebuah sistem yang berdiri sendiri, maka pengguna aplikasi Grid computing seolah-olah akan menggunakan sebuah virtual komputer dengan kapasitas pemrosesan data yang sangat besar.
Ide awal komputasi grid dimulai dengan adanya distributed computing, yaitu mempelajari penggunaan komputer terkoordinasi yang secara fisik terpisah atau terdistribusi. Sistem terdistribusi membutuhkan aplikasi yang berbeda dengan sistem terpusat. Kemudian berkembang lagi menjadi parallel computing yang merupakan teknik komputasi secara bersamaan dengan memanfaatkan beberapa komputer secara bersamaan.
Beberapa konsep dasar dari grid computing :
1. sumber daya dikelola dan dikendalikan secara lokal
2. Sumber daya yang berbeda dapat mempunyai kebijakan dan mekanisme berbeda, mencakup Sumber daya komputasi dikelola oleh sistem batch berbeda, Sistem storage berbeda pada node berbeda, Kebijakan berbeda dipercayakan kepada user yang sama pada sumber daya berbeda pada Grid.
3. Sifat alami dinamis: Sumber daya dan pengguna dapat sering berubah
4. Lingkungan kolaboratif bagi e-community (komunitas elektronik, di internet)
5. 3 hal system sharing dalam sebuah sistem grid, antara lain : Resource, Network dan Proses. Kegunaan / layanan dari sistem grid sendiri adalah untuk melakukan high throughput computing dibidang penelitian, ataupun proses komputasi lain yang memerlukan banyak resource komputer.
Cara Kerja Grid Computing :Menurut tulisan singkat oleh Ian Foster ada check-list yang dapat digunakan untuk mengidentifikasi bahwa suatu sistem melakukan komputasi grid yaitu :
1. Sistem tersebut melakukan koordinasi terhadap sumberdaya komputasi yang tidak berada dibawah suatu kendali terpusat. Seandainya sumber daya yang digunakan berada dalam satu cakupan domain administratif, maka komputasi tersebut belum dapat dikatakan komputasi grid.
2. Sistem tersebut menggunakan standard dan protokol yang bersifat terbuka (tidak terpaut pada suatu implementasi atau produk tertentu). Komputasi grid disusun dari kesepakatan-kesepakatan terhadap masalah yang fundamental, dibutuhkan untuk mewujudkan komputasi bersama dalam skala besar. Kesepakatan dan standar yang dibutuhkan adalah dalam bidang autentikasi, otorisasi, pencarian sumberdaya, dan akses terhadap sumber daya.
3. Sistem tersebut berusaha untuk mencapai kualitas layanan yang canggih, (nontrivial quality of service) yang jauh diatas kualitas layanan komponen individu dari komputasi grid tersebut.
Kemudian hal yang tidak boleh dilupakan adalah mengenai keberadaan dari elemen-elemen dari grid computing, elemen ini tidak bisa dilepaskan dari grid computing. Elemen grid computing adalah berikut :
1. Hardware
2. Software
3. Brainware
Dibalik kemudahan setiap komputasi yang sudah ada selama ini, maka ada kekurangan/kelemahan yang dimilikinya. Dibawah ini saya akan memberikan info mengenai kelebihan dan kekurangan apa saja yang dimiliki oleh grid computing ini :
KELEBIHAN :
1. Grid computing menjanjikan peningkatan utilitas, dan fleksibilitas yang lebih besar untuk sumberdaya infrastruktur, aplikasi dan informasi. Dan juga menjanjikan peningkatan produktivitas kerja perusahaan.
2. Grid computing bisa memberi penghematan uang, baik dari sisi investasi modal maupun operating cost–nya.
KEKURANGAN :
1. Manajemen institusi yang terlalu birokratis menyebabkan mereka enggan untuk merelakan fasilitas yang dimiliki untuk digunakan secara bersama agar mendapatkan manfaat yan lebih besar bagi masyarakat luas.
2. Masih sedikitnya Sumber Daya Manusia yang kompeten dalam mengelola grid computing. Contonhya kurangnya pengetahuan yang mencukupi bagi teknisi IT maupun user non teknisi mengenai manfaat dari grid computing itu sendiri.
CONTOH GRID COMPUTING :
A) Scientific Simulation : Komputasi grid diimplementasikan di bidang fisika, kimia, dan biologi untuk melakukan simulasi terhadap proses yang kompleks.
B) Medical Images
Penggunaan data grid dan komputasi grid untuk menyimpan medical-image. Contohnya adalah eDiaMoND project.
C) Computer-Aided Drug Discovery (CADD)
Komputasi grid digunakan untuk membantu penemuan obat. Salah satu contohnya adalah: Molecular Modeling Laboratory (MML) di University of North Carolina (UNC).
D) Big Science
Data grid dan komputasi grid digunakan untuk membantu proyek laboratorium yang disponsori oleh pemerintah Contohnya terdapat di DEISA.
E) E-Learning
Komputasi grid membantu membangun infrastruktur untuk memenuhi kebutuhan dalam pertukaran informasi dibidang pendidikan. Contohnya adalah AccessGrid.
F) Visualization
Komputasi grid digunakan untuk membantu proses visualisasi perhitungan yang rumit.
G) Microprocessor design
Komputasi grid membantu untuk mengurangi microprocessor design cycle dan memudahkan design center untuk membagikan resource lebih efisien. Contohnya ada diMicroprocessor Design Group at IBM Austin.
Minggu, 21 Juni 2015
Contoh program java
Contoh program yang menggunakan bahasa pemrograman java
dibawah ini terdapat beberapa program jaringan yang menggunakan bahasa pemrograman java, diantaranya untuk mendapatkan alamat ip (getIP) dan nama komputer host (GetName), IPtoName, NsLookup, dan membuat aplikasi TCP Client Server.
Contoh Program GetIP :
program diatas digunakan untuk mendapatkan alamat IP (getIP). program java berbasis jaringan menggunakan packages library import java.net. kemudian public class getIP untuk mendeklarasikan class utama pada program. selanjutnya pendeklarasian method dengan perintah public static void main. throws Exception perintah yang digunakan apabila perintah pada program tidak ditemukan dan akan menjalankan secara default ke blok program sampai program menemukan exception yang ditentukan. InetAddress perintah fungsi java net. InetAddress host diberi nilai awal null. setelah program mendapatkan alamat ip selanjutnya alamat ip tersebut akan disimpan pada variabel host, inetaddress.getLocalHost();. selanjutnya terdapat kondisi percabangan untuk menentukan format alamat ip yang terdiri dari 4 blok. setiap blok ip dipisahkan oleh titik maka program akan mencetak ip[i] & 0xff
Contoh program GetName :
program diatas digunakan untuk mendapatkan nama host komputer yang diambil dari alamat ip address. deklarasikan package java library import java net, kemudian public class getName untuk mendeklarasian class utama pada program. throws Exception digunakan apabila program tidak menemukan nama host komputer maka throws exception akan menampilkan secara default sesuai pendeklarasian awal.
InetAddress host diberi nilai awal null, selanjutnya apabila program berhasil menemukan nama host maka nama host tersebut didirect dari alamat ip nya kemudian baru akan disimpan pada variabel host. host = InetAddress.getLocalHost(); maka program akan menampilkan "Nama komputer anda : + values name host.getHostName();
Contoh Program IPtoName :
program diatas digunakan untuk mengganti nama komputer dengan alamat ip yang sedang digunakan. langkah pertama akan dilakukan pendeklarasian packages java library import java net. dengan nama public class utama IPtoName. didalam program ini terdapat kondisi percabangan if args.length yang berarti panjang values sama dengan nol maka akan tercetak "pemakaian : java IPtoName" maka system exit ke blok awal setelah class utama. maka cetak nama pemakai dan IPtoName lalu program akan kembali ke semula dan program akan mendeklarasikkan String host yaitu 0 dan InetAddress address bernilai null. Kemudian program akan mengulang ke bagian address yang terdapat di InetAddress pada host kemudian apabila perulangan tersebut tidak terpenuhi maka akan mencetak invalid IP – malformed ip.
Program
diatas digunaka untuk menampilkan nama host dan alamat ip pada komputer
yang sedang digunakan. didalam program ini terdapat kondisi percabangan
if args.length sama dengan 0 maka akan tercetak "pemakaian : java
NsLookup <hostname>" maka system exit ke blok awal program setelah
pendeklarasian class utama. variabel host diberi tipe data strings,
selanjutnya pendeklarasian fungsi InetAddress address diberi nilai awal
null, try variabel address untuk menyimpan alamat dan nama host dengan
syntax InetAddress.getByName(host); catch (UnknownHost Exception e)
digunakan apabila kondisi tidak terpenuhi maka akan tercetak "Unknown
host". selanjutnya terdapat kondisi if untuk mendeklarasikan format byte
pada alamat ip berdasarkan panjang nama host dan alamat ip.
dibawah ini terdapat beberapa program jaringan yang menggunakan bahasa pemrograman java, diantaranya untuk mendapatkan alamat ip (getIP) dan nama komputer host (GetName), IPtoName, NsLookup, dan membuat aplikasi TCP Client Server.
Contoh Program GetIP :
program diatas digunakan untuk mendapatkan alamat IP (getIP). program java berbasis jaringan menggunakan packages library import java.net. kemudian public class getIP untuk mendeklarasikan class utama pada program. selanjutnya pendeklarasian method dengan perintah public static void main. throws Exception perintah yang digunakan apabila perintah pada program tidak ditemukan dan akan menjalankan secara default ke blok program sampai program menemukan exception yang ditentukan. InetAddress perintah fungsi java net. InetAddress host diberi nilai awal null. setelah program mendapatkan alamat ip selanjutnya alamat ip tersebut akan disimpan pada variabel host, inetaddress.getLocalHost();. selanjutnya terdapat kondisi percabangan untuk menentukan format alamat ip yang terdiri dari 4 blok. setiap blok ip dipisahkan oleh titik maka program akan mencetak ip[i] & 0xff
Contoh program GetName :
program diatas digunakan untuk mendapatkan nama host komputer yang diambil dari alamat ip address. deklarasikan package java library import java net, kemudian public class getName untuk mendeklarasian class utama pada program. throws Exception digunakan apabila program tidak menemukan nama host komputer maka throws exception akan menampilkan secara default sesuai pendeklarasian awal.
InetAddress host diberi nilai awal null, selanjutnya apabila program berhasil menemukan nama host maka nama host tersebut didirect dari alamat ip nya kemudian baru akan disimpan pada variabel host. host = InetAddress.getLocalHost(); maka program akan menampilkan "Nama komputer anda : + values name host.getHostName();
Contoh Program IPtoName :
program diatas digunakan untuk mengganti nama komputer dengan alamat ip yang sedang digunakan. langkah pertama akan dilakukan pendeklarasian packages java library import java net. dengan nama public class utama IPtoName. didalam program ini terdapat kondisi percabangan if args.length yang berarti panjang values sama dengan nol maka akan tercetak "pemakaian : java IPtoName" maka system exit ke blok awal setelah class utama. maka cetak nama pemakai dan IPtoName lalu program akan kembali ke semula dan program akan mendeklarasikkan String host yaitu 0 dan InetAddress address bernilai null. Kemudian program akan mengulang ke bagian address yang terdapat di InetAddress pada host kemudian apabila perulangan tersebut tidak terpenuhi maka akan mencetak invalid IP – malformed ip.
Untuk hasil
output ini pada saat menjalankan program masukkan terlebih dulu
IPAddress kemudian host name dari komputer. Jika sudah maka jalankan
kembali program java tersebut maka host name tersebut akan terganti
dengan IP. Dan akan mencetak IP komputer yang lain yaitu 10.189.46.244
dengan host name 10.189.46.244
Contoh program NsLookup :
Aplikasi Client-Server TCP sederhana
simpleServer.java
import java.io.*;
import java.net.*;
public class simpleServer {
public final static int TESTPORT =
5000;
public static void main(String
args[]) {
ServerSocket checkServer = null;
String line;
BufferedReader is = null;
DataOutputStream os = null;
Socket clientSocket = null;
try {
checkServer = new
ServerSocket(TESTPORT);
System.out.println(“Aplikasi Server
hidup …”);
} catch (IOException e) {
System.out.println(e);
}
try {
clientSocket = checkServer.accept();
is = new BufferedReader(new
InputStreamReader(clientSocket.getInputStream()));
os = new
DataOutputStream(clientSocket.getOutputStream());
} catch (Exception ei) {
ei.printStackTrace();
}
try {
line = is.readLine();
System.out.println(“Terima : ” +
line);
if (line.compareTo(“salam”) == 0) {
os.writeBytes(“salam juga”);
} else {
os.writeBytes(“Maaf, saya tidak
mengerti”);
}
} catch (IOException e) {
System.out.println(e);
}
try {
os.close();
is.close();
clientSocket.close();
} catch (IOException ic) {
ic.printStackTrace();
}
}
}
simpleClient.java
import java.io.*;
import java.net.*;
public class simpleClient {
public final static int REMOTE_PORT
= 5000;
public static void main(String
args[]) throws Exception {
Socket cl = null;
BufferedReader is = null;
DataOutputStream os = null;
BufferedReader stdin = new
BufferedReader(new
InputStreamReader(System.in));
String userInput = null;
String output = null;
// Membuka koneksi ke server pada
port REMOTE_PORT
try {
cl = new Socket(args[0],
REMOTE_PORT);
is = new BufferedReader(new
InputStreamReader(cl.getInputStream()));
os = new
DataOutputStream(cl.getOutputStream());
} catch(UnknownHostException e1) {
System.out.println(“Unknown Host: ”
+ e1);
} catch (IOException e2) {
System.out.println(“Erorr io: ” +
e2);
}
// Menulis ke server
try {
System.out.print(“Masukkan kata
kunci: “);
userInput = stdin.readLine();
os.writeBytes(userInput + “\n”);
} catch (IOException ex) {
System.out.println(“Error writing to
server…” + ex);
}
// Menerima tanggapan dari server
try {
output = is.readLine();
System.out.println(“Dari server: ” +
output);
} catch (IOException e) {
e.printStackTrace();
}
// close input stream, output stream
dan koneksi
try {
is.close();
os.close();
cl.close();
} catch (IOException x) {
System.out.println(“Error writing….”
+ x);
}
}
}
1. Compile kedua program diatas pada
cmd (javac simpleServer.java dan javac simpleClient.java). Jika memakai 1 pc
buka 2 cmd, jika tidak bisa membuka 2 cmd sekaligus buka cmd yang lainnya denga
run as administrator.
2. Jalankan server terlebih dahulu,
kemudian buka cmd baru untuk menjalankan client. Pada server java simpleServer
sedangkan client java simpleClient (nama pc server).
3. Pada client masukkan masukkan
kata kunci “salam” dan coba ketikkan kata apa saja dan juga perhatikan pada
server apakah kata tersebut masuk atau tidak.
Tampilan Output bila kata kunci benar :
Tampilan Output bila kata kunci tidak benar :
Senin, 11 Mei 2015
ini adalah cara menginstall web server windows server 2008 dengan Vmware dan konfigurasi DHCP server
Windows server 2008 adalah sistem operasi untuk server dari microsoft yang menggantikan versi sebelumnya yang disebut windows server 2003. Sebelum melakukan konfigurasi tentunya harus terlebih dahulu menginstall windows server 2008 pada komputer yang akan digunakan sebagai server. Berikut ini adalah cara menginstall windows server dengan menggunakan VMWare workstation :
1.Buka program VMWare dan install terlebih dahulu , setelah terinstall klik menu File-->New--> Virtual Machine (Ctrl + N).
4.Kemudian pilih jenis system operasi Microsoft Windows dan pada bagian version pilih Windows Server 2008 kemudian Next.
11. Pada saat muncul tampilan yang meminta untuk memasukkan serial number maka
klik next saja dan akan muncul tampilan Install Windows, maka pilih Windows
Server 2008 Enterprise (Full Instalation) klik Next
Windows server 2008 adalah sistem operasi untuk server dari microsoft yang menggantikan versi sebelumnya yang disebut windows server 2003. Sebelum melakukan konfigurasi tentunya harus terlebih dahulu menginstall windows server 2008 pada komputer yang akan digunakan sebagai server. Berikut ini adalah cara menginstall windows server dengan menggunakan VMWare workstation :
1.Buka program VMWare dan install terlebih dahulu , setelah terinstall klik menu File-->New--> Virtual Machine (Ctrl + N).
2.Pilih Tpical (recommended) kemudian klik Next
3.Kemudian pilih i will install the operating system later kemudian next4.Kemudian pilih jenis system operasi Microsoft Windows dan pada bagian version pilih Windows Server 2008 kemudian Next.
5. Pada Virtual Machine name ketik nama sesuai keinginan, yang merupakan nama
dari server nantinya dan klik next.
6.Kemudian tentukan besar kapasitas yang akan digunakan , 4.0 GB adalah
recommended untuk server 2008, kemudian klik next.
7.Selanjutnya pilih Customize Hardware
8.Kemudian klik New CD/DVD (IDE) . pilih Use ISO image file, kemudian klik
Browse dan cari tempat penyimpanan ISO dari Windows Server 2008, setelah itu
OK dan Finish.
9.Selanjutnya klik power on this
virtual machine dan tunggu sampai muncul tampilan seperti di bawah ini,
kemudian klik bahasa (inggris) dan country (indonesia) klik next.
10.Klik install Now
12. Setelah itu akan muncul pertanyaan persetujuan lisensi maka centang I accept the license terms --> Next akan
muncul wich type of installaton do you
want? maka pilih Custom (Advanced)
14. Kemudian akan seperti tampilan dibawah ini
Ketika Add Roles Wizard muncul, Anda dapat mengklik Next di layar itu.
Selanjutnya, pilih bahwa Anda ingin menambahkan DHCP Server Role , dan klik Next.
Jika Anda tidak memiliki alamat IP statis yang ditugaskan pada server Anda, Anda akan mendapatkan peringatan bahwa Anda tidak harus menginstal DHCP dengan alamat IP dinamis.
Pada titik ini, Anda akan mulai sedang diminta untuk informasi jaringan IP, informasi ruang lingkup, dan informasi DNS. Jika Anda hanya ingin menginstal server DHCP tanpa lingkup atau pengaturan dikonfigurasi, Anda bisa klik NEXT melalui pertanyaan-pertanyaan ini dan lanjutkan dengan instalasi.
Di sisi lain, anda dapat mengkonfigurasi Server DHCP Anda selama ini bagian dari instalasi.
Dalam kasus saya, saya memilih untuk mengambil kesempatan ini untuk mengkonfigurasi beberapa pengaturan IP dasar dan mengkonfigurasi pertama saya DHCP Scope.
jika diperluas keluar, MMC menawarkan banyak fitur seperti tampilan dibawah ini :
Windows 2008 Server dan memverifikasi bahwa klien Vista yang baru terdaftar sebagai client pada server DHCP. Ini memang memeriksa, seperti yang Anda lihat di bawah ini:
13. emudian tentukan dimana disk
Windows Server ingin di install kemudian klik next dan tunggu proses instlasi
berjalan sampai selesai dengan windows server akan ter restart otomatis dan
melakukan completing installation
Maka klik OK dan ketik Password yang di inginkan (gabungan dari huruf kecil,besar dan simbol) kemudian klik
tanda panah yang mengarah ke kanan dan ok.
Instalasi Windows Server 2008 DCHP Server mudah. DHCP Server sekarang menjadi “peran” dari Windows Server 2008 – bukan komponen jendela seperti itu di masa lalu.
Untuk melakukan ini, Anda membutuhkan sistem Windows Server 2008 telah terinstal dan dikonfigurasi dengan alamat IP statis. Anda perlu mengetahui jaringan Anda kisaran alamat IP, kisaran alamat IP yang Anda ingin untuk membagikan kepada klien Anda PC, alamat IP server DNS Anda, dan gateway default Anda. Selain itu, Anda ingin memiliki rencana untuk semua subnet yang terlibat, apa scopes Anda akan ingin mendefinisikan, dan apa pengecualian Anda akan ingin membuat.
Untuk memulai proses instalasi DHCP, Anda dapat mengklik Add Roles dari Initial Configuration Tasks window atau dari Server Manager Add Roles.
Untuk melakukan ini, Anda membutuhkan sistem Windows Server 2008 telah terinstal dan dikonfigurasi dengan alamat IP statis. Anda perlu mengetahui jaringan Anda kisaran alamat IP, kisaran alamat IP yang Anda ingin untuk membagikan kepada klien Anda PC, alamat IP server DNS Anda, dan gateway default Anda. Selain itu, Anda ingin memiliki rencana untuk semua subnet yang terlibat, apa scopes Anda akan ingin mendefinisikan, dan apa pengecualian Anda akan ingin membuat.
Untuk memulai proses instalasi DHCP, Anda dapat mengklik Add Roles dari Initial Configuration Tasks window atau dari Server Manager Add Roles.
Ketika Add Roles Wizard muncul, Anda dapat mengklik Next di layar itu.
Selanjutnya, pilih bahwa Anda ingin menambahkan DHCP Server Role , dan klik Next.
Pada titik ini, Anda akan mulai sedang diminta untuk informasi jaringan IP, informasi ruang lingkup, dan informasi DNS. Jika Anda hanya ingin menginstal server DHCP tanpa lingkup atau pengaturan dikonfigurasi, Anda bisa klik NEXT melalui pertanyaan-pertanyaan ini dan lanjutkan dengan instalasi.
Di sisi lain, anda dapat mengkonfigurasi Server DHCP Anda selama ini bagian dari instalasi.
Dalam kasus saya, saya memilih untuk mengambil kesempatan ini untuk mengkonfigurasi beberapa pengaturan IP dasar dan mengkonfigurasi pertama saya DHCP Scope.
wizard meminta adalah, “apa antarmuka yang Anda ingin memberikan layanan DHCP pada?” Aku mengambil default dan klik Next.
Selanjutnya, saya masuk saya Parent Domain , Primary DNS Server, dan Alternate DNS Server (seperti yang Anda lihat di bawah) dan klik Next.
Selanjutnya, saya masuk saya Parent Domain , Primary DNS Server, dan Alternate DNS Server (seperti yang Anda lihat di bawah) dan klik Next.
Kemudian, saya dipromosikan untuk
mengkonfigurasi lingkup DHCP untuk DHCP Server baru. Saya telah memilih
untuk mengkonfigurasi kisaran alamat IP dari 192.168.1.50-100 untuk
menutupi 25 + Klien PC pada jaringan lokal saya. Untuk melakukan hal
ini, saya mengklik add untuk menambahkan ruang lingkup baru. Seperti
yang Anda lihat di bawah, saya bernama Lingkup WBC-Local,
mengkonfigurasi starting dan ending IP addresses dari
192.168.1.50-192.168.1.100, subnet mask 255.255.255.0, default gateway
dari 192.168.1.1, type of subnet (kabel), dan diaktifkan lingkup.
Kembali ke layar Add Lingkup, saya mengklik Next untuk menambahkan ruang lingkup baru (setelah DHCP Server diinstal).
Aku memilih untuk Disable DHCPv6 stateless mode untuk server ini dan klik Next.
Kemudian, saya sudah konfirmasi saya Seleksi Instalasi DHCP (pada layar di bawah) dan mengklik Install .
setelah hanya beberapa detik, DHCP server telah terinstall, seperti yang terlihat dibawah ini :Aku memilih untuk Disable DHCPv6 stateless mode untuk server ini dan klik Next.
Kemudian, saya sudah konfirmasi saya Seleksi Instalasi DHCP (pada layar di bawah) dan mengklik Install .
mengklik Tutup untuk menutup jendela installer, kemudian pindah ke bagaimana mengelola saya DHCP Server baru.
Cara Mengelola baru Windows Server 2008 DHCP Server
Seperti instalasi, mengelola Windows Server 2008 DHCP Server juga mudah. Kembali pada saya Windows Server 2008 Server Manager , di bawah Peran , saya mengklik baru DHCP Server entri.
Cara Mengelola baru Windows Server 2008 DHCP Server
Seperti instalasi, mengelola Windows Server 2008 DHCP Server juga mudah. Kembali pada saya Windows Server 2008 Server Manager , di bawah Peran , saya mengklik baru DHCP Server entri.
Sementara saya tidak bisa mengelola DHCP Server cakupan dan klien dari sini, apa yang dapat saya lakukan adalah untuk mengelola apa peristiwa, jasa, dan sumber daya yang berhubungan dengan instalasi DHCP Server. Jadi, ini adalah tempat yang baik untuk pergi untuk memeriksa status DHCP Server dan apa peristiwa terjadi di sekitarnya.
Namun, untuk benar-benar mengkonfigurasi DHCP Server dan melihat apa klien telah memperoleh alamat IP, saya harus pergi ke MMC DHCP Server. Untuk melakukan hal ini, saya pergi ke Start à Administrative Tools à DHCP Server , seperti ini:
Namun, untuk benar-benar mengkonfigurasi DHCP Server dan melihat apa klien telah memperoleh alamat IP, saya harus pergi ke MMC DHCP Server. Untuk melakukan hal ini, saya pergi ke Start à Administrative Tools à DHCP Server , seperti ini:
DHCP Server MMC menawarkan informasi IPv4 & IPv6 DHCP Server termasuk semua lingkup, kolam renang, sewa, pemesanan, lingkup pilihan, dan pilihan server.
Jika saya pergi ke kolam alamat dan pilihan ruang lingkup, saya dapat melihat bahwa konfigurasi yang kami buat ketika kami menginstal DHCP Server lakukan, memang, pekerjaan. Rentang alamat IP lingkup yang ada, dan begitu juga DNS Server & gateway default.
Jika saya pergi ke kolam alamat dan pilihan ruang lingkup, saya dapat melihat bahwa konfigurasi yang kami buat ketika kami menginstal DHCP Server lakukan, memang, pekerjaan. Rentang alamat IP lingkup yang ada, dan begitu juga DNS Server & gateway default.
Untuk menguji ini, saya memiliki PC Client Windows Vista pada segmen jaringan yang sama sebagai server DHCP Windows Server 2008. Untuk amannya, saya tidak punya perangkat lain pada segmen jaringan ini.
Saya melakukan IPCONFIG /RELEASE maka IPCONFIG /RENEW dan memverifikasi bahwa saya menerima alamat IP dari server DHCP baru, seperti yang Anda lihat di bawah ini:
Saya melakukan IPCONFIG /RELEASE maka IPCONFIG /RENEW dan memverifikasi bahwa saya menerima alamat IP dari server DHCP baru, seperti yang Anda lihat di bawah ini:
dengan begitu server telah bekerja
Langganan:
Komentar (Atom)